Using the toolbar
The following operations are available in the graph browser toolbar menu:
File settings
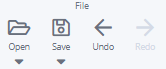
-
Open: Open a saved graph.
-
Save: Save the current graph.
-
To image: Save the current graph to an image in PNG format.
-
To IBM i2: Save the current graph with all of the lenses applied and download it as a file that is compatible with IBM i2 Analyst’s Notebook. You must configure the i2 export feature in order to use it. For more information, see Exporting a graph to IBM i2 Analyst’s Notebook.
-
-
Undo: Undo last action. By default, the Graph Browser saves the last five states. To configure the number of steps, see Advanced Graph Browser settings.
-
Redo: Revert an undo.
If you click Undo and then perform any operation, the redo state will be lost.
Action settings
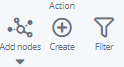
-
Add nodes
-
From a dashboard: Select a dashboard from the list to add it to the graph.
-
Node position settings: You can change the default policy to move all nodes when adding relations, and choose to either move only specific nodes or to fix the position of all nodes by default.
-
Expand by relation: Add nodes by the relations that are selected in the Relations pop-out.
-
-
Filter: Adds a filter based on the nodes that you select in the graph. This allows you to:
-
Do your investigation on the graph, select the nodes that you are interested in, activate a filter, pin it, and go back to the related dashboard to get more detailed information about those entities.
-
If you have other visualizations in the same dashboard, it will let you have more information on the selected nodes. For example, if the current dashboard is associated with a companies entity table, you can do your investigation in the graph, activate the filter, select some vertices and get the visualizations to show information on the selected vertices. For more information, see Filtering data.
-
Layout settings
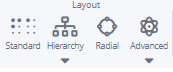
-
Standard: Arranges nodes in a force-directed layout. For more information click here
-
Hierarchy: In this layout setting, nodes are displayed according to their connections. This setting requires at least one node to be selected. Selected nodes are placed at the top of the hierarchy. The hierarchy layout has 2 modes:
-
Standard Hierarchy: Nodes are displayed in a top-down layout according to their connections.
-
Compact Hierarchy: Similar to the standard hierarchy layout, nodes are displayed in a top-down layout according to their connections. However, as the name suggests, this option also splits the nodes into multiple rows to produce a more compact grid-like layout.
-
-
Radial: Arranges nodes in concentric circles centered on a focus node according to their shortest path length to the focus node.
-
Advanced: This menu button offers a range of layout options:
-
GForce: In this layout setting, the selected nodes are presented in a linear format, keeping link lengths consistent and preserving the relative position of the nodes.
-
Lens: Arranges nodes in several concentric circles.
-
Selection settings

-
Group: Select multiple nodes and click Group to work with them as a collection.
-
Ungroup: If nodes have been grouped together, you can split them apart so they can be worked with individually.
Removal settings

-
Crop: Removes every element that is not selected.
-
Delete: Deletes the currently selected nodes. Delete all clears the graph completely.
View settings
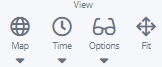
-
Map: Select this button to switch the Map mode on or off. The Map mode moves the nodes geographically on an interactive map. You must set up a script to configure the geographic properties of the nodes and configure the Graph Browser to include the script type Add geo-locations for map visualization.
-
Heatmap: You can switch the heatmap on or off.
-
-
Time: Switch the Timebar mode on or off. This setting displays a time bar at the bottom of the screen that enables time-based filtering of nodes. You must set up a script to configure the time property of the nodes and configure the Graph Browser to include the script type Add time fields.
-
Show nodes without time field:
-
Time filter: Select or deselect the node types or dashboards that you want to be displayed in the time bar.
-
-
Options: The following additional options are available:
-
Highlight connected nodes: Makes the connections between nodes more visible.
-
Invert relations: Shows the inverse of the current relation.
-
-
Fit: Fit the whole graph or the selected nodes to the visualization.