Loading stored layers
Loading stored layers into Elasticsearch
There are two methods for loading the GeoJSON files into Elasticsearch. These are the Folder Structure and the Spatial Path methods. Both will accept files of type json or geojson. The methods differ in how their spatial_path is determined.
Folder structure method
This method requires all GeoJSONs to be contained in a folder structure, that will determine scope/layer of each GeoJSON file.
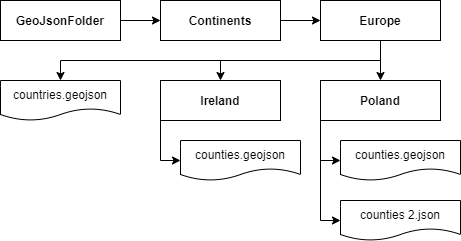
Spatial path method
This method requires all GeoJSON features to have a spatial_path property in their properties object. This will determine its scope/layer. For more information, see the example.
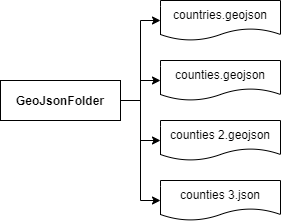
File validation
Each file needs to meet the following criteria:
-
Cannot be empty
-
Must only contain one of the following type categories:
-
polygon - including Polygon or MultiPolygon
-
line - including LineString or MultiLineString
-
point - Point
-
-
If using the spatial path loading method, each GeoJSON feature must contain the spatial_path property
If these requirements are not met, the validation process will fail, only files to that point will be loaded.
Spatial path
Spatial path is the scope/layer of a feature. Documents that have the same spatial path, will be part of the same layer when used in Investigate.
Folder structure
When using the folder structure loading method, the spatial path will be constructed based on the folder structure the GeoJSON file is in.
Here is an example of a spatial path for Continents/Europe/Poland/counties.geojson ⇒ continents/europe/poland
The file …/Poland/counties.geojson contains 34 counties that make up Poland while …/counties 2.json contains the other 8 Polish counties. The spatial path of both GeoJSONs when ingested is specified below. They will be loaded as one layer on Enhanced Coordinate Map Visualization, i.e. one 42 county layer: continents/europe/poland
Spatial Path
The spatial path loading method requires each feature to contain a spatial_path property in the properties object of each GeoJSON feature. This is checked for during initial validation.
{
"type": "Feature",
"properties": {
"county": "Galway",
"population": 86000,
"spatial_path": "continents/europe/ireland"
},
"geometry": {
"type": "Polygon",
"coordinates": []
}
}
Usage
To load files into Elasticsearch go to the siren-investigate folder and run the ./bin/load_map_reference_indices script with the appropriate arguments.
| Make sure a user that has Elasticsearch write permissions is used for authorization. |
Mappings
The load script will automatically differentiate between shape and point geoJSON files and use appropriate mapping file from /src/map_indices_loader to create an elasticsearch index, a custom mapping can be passed in with arguments.
Arguments
-
-p/--path/--inputdir specifies a path to the folder containing files
-
-y/--yml allows for using a custom investigate.yml. If omitted, the default configuration from
/config/investigate.ymlwill be used -
--username <username> --password <password> allows for specification of Elasticsearch authorization credentials. If <username> and <password> are left blank, environmental variables LOAD_LAYERS_ES_USERNAME, LOAD_LAYERS_ES_PASSWORD will be used. If not used at all, credentials specified in
/config/investigate.ymlwill be used instead -
--ms allows for use of a custom mappings JSON file for geo_shape objects (Polygons and Lines) instead of the default
/src/map_indices_loader/mappings_geoshape.json -
--mp allows for use of a custom mappings JSON file for geo_point objects (Points) instead of the default
/src/map_indices_loader/mappings_geopoint.json -
-s/--settings allows for use of a custom index settings JSON file instead of the default
/src/map_indices_loader/index_settings.json -
--dryrun will run the validation stage of the script, but will not connect to Elasticsearch
-
--overwrite if an index already exists it will be overwritten with a new one
-
--structure/--spatialpath determines the loading method
-
-n specifies the maximum number of documents per single request - higher number will result in heavier requests (default 500)
-
-r/--simrequests specifies the number of simultaneous requests made to Elasticsearch (default 40)
-
--debug outputs additional debug information, including Elasticsearch authorization credentials
Examples
./bin/load_map_reference_indices.sh -p "/home/siren/geoJsonFolder" --structure
./bin/load_map_reference_indices.sh -p /home/siren/geoJsonFolder -y /home/siren/config.yml --username admin --password password --structure
./bin/load_map_reference_indices.sh -p /home/siren/geoJsonFolder --username --password --spatialpath
The console output below is a successful file load (with --debug) to Elasticsearch.
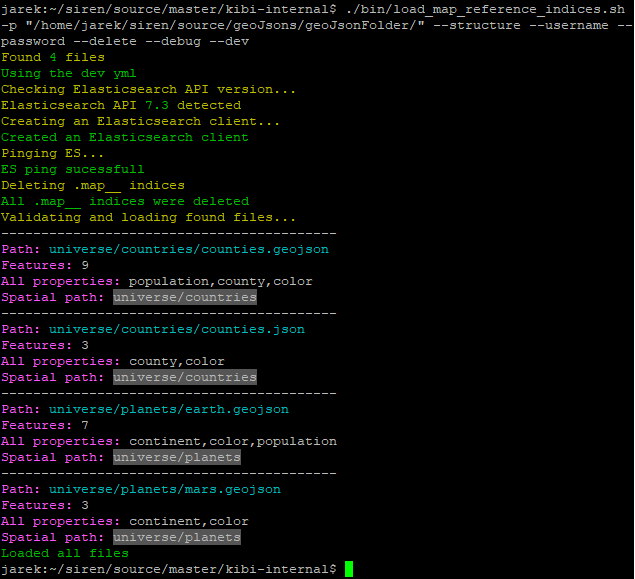
Loading stored layers from Elasticsearch into the Enhanced Coordinate Map
Before you begin, you will need to have layers stored in Elasticsearch in indices that have a .map__ prefix. For more information, see Loading Stored Layers into Elasticsearch.
In the top-right of an Enhanced Coordinate Map visualization, click Layer Control. When the Add Layers button is clicked, a modal (below) will appear displaying Stored Layers (e.g. Irish Counties) and the group they are in (i.e. World Countries).
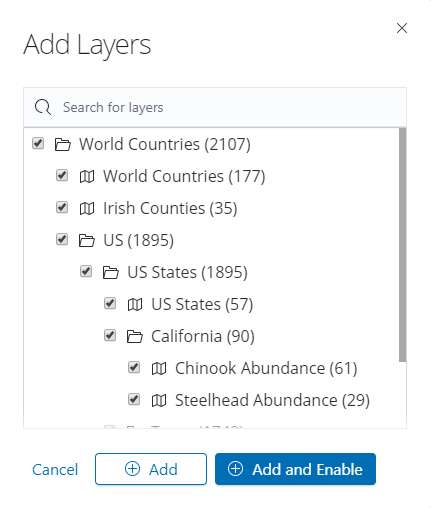
It is possible to add a layer type corresponding to a group and we will explain with the aid of an example below, using the US states layer:
-
If the US states group checkbox is toggled, all layers and groups in that group will also be toggled
-
If the US States layer checkbox is toggled, only the layer will be affected
-
If the California nested group is toggled, only the checkboxes within that group will be toggled
-
-
If either a nested group or a layer box is unchecked, the group will become indeterminate indicating that some of the boxes in that group are unchecked
-
Finally, if no items in a group are checked, the group checkbox will be unchecked
To add the selected layers to the map but keep them hidden for now, click Add. To add the layers to the map and also make them visible, click Add and Enable.
You can configure the stored layers when your visualization is in edit mode. For more information, see Configuring stored layers.